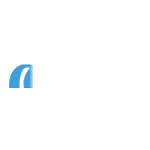Submitting new business
MSO is our online application system for all new business (excluding existing Coventry Building Society and/or Godiva customers)
Before you start
Before you can submit business on MSO, you’ll need to:
- Be registered for New business (MSO)
- Check our residential lending criteria or Buy to Let lending criteria
- Share and confirm agreement from your client to our Privacy notice
To navigate between main sections on MSO, use the action buttons at the bottom of screen. MSO will display warning errors for incomplete sections that require attention
How to create a case
Complete the following sections:
Under ‘Please select’ complete:
- Application type
- Property purpose
Then under ‘Before you proceed’:
- Payment route
- Agree to statements/declarations
Add Applicants
Complete applicant details, including:
- Applicant type
- Forename
- Surname
- Date of birth
Case summary
Next Steps: choose which order you would like to proceed
Option 1: Get an illustration before DIP
This allows you to select a product and produce an illustration before going through affordability.
Select ‘Get an Illustration’
You will be asked to complete:
- Loan requirements
- Product selection
- Please note that a product is not secured until the full mortgage application has been submitted
- Advice and fees
- (Generate) Illustration
Next steps:
Select ‘Case Summary’ to review the information/make changes
or
If you’re ready to continue with the case select ‘Promote to decision in principle’
You will be asked to complete:
- Loan requirements recap
- Deposit details
- Personal details
- Address history
- Current income (including net monthly income after deductions)
- Committed expenditure
- Household expenditure
- Future changes
- Existing properties
- Credit history, DIP & Certificate
- Submit DIP
- Agree to credit check (with client’s permission only)
- Product review
- Apply
*MSO will highlight any missing information before you can proceed
Option 2: Get a Decision in Principle before an illustration
This allows you to check your client’s affordability, income, and credit history meets our lending criteria before selecting a product.
Select ‘Get a decision’
You will be asked to complete:
- Loan requirements
- Deposit details
- Personal details
- Address history
- Current income
- Committed expenditure
- Household expenditure
- Future changes
- Existing properties
- Credit history
- Submit for decision
- Agree to credit check (with client’s permission only)
- DIP result
Next steps:
View a certificate of the decision
Change the information entered
or
If you’re ready to continue with the case ‘select a product’
- Product search & selection
- Please note that a product is not secured until the full mortgage application has been submitted
- Select generate illustration
- Advice, valuation & fees
- Illustration produced
Proceed to full application
At this point you will have either produced an illustration first and then a DIP certificate or received the DIP and selected a product afterwards.
To proceed to full application, you will be asked to complete:
- Contact details
- Employment details (including previous employment income if in current role for less than 2 years)
- Property address
- Property details
- Bank details
- Conveyancer details
- Valuation details
- Advice, fees & declaration
Select ‘Submit application’ or ‘Submit with or without card details’
The application will not be progressed, and the product will not be reserved until any outstanding fees (if applicable) are received.
You will see a text box on screen that confirms your application has been submitted and a list of required documents.
Once you see this page the application is fully submitted and the selected product is now secured (subject to no changes to the case).
View the progress of your clients’ case
Select ‘case summary’ to:
- Amend the application
- See an overview of stage of the case
- View a list of required documents are required
- Option to attach required documents
- View case documents
- View any illustrations
- View case tracking